アバターを高速移動させたい時に便利な、コライダーボードを用いた移動方法
!注意事項!
以下の事項に十分に注意した上でご使用ください。
- ワールド製作者の意図しない動き(ギミックの崩壊 等)をもたらす恐れがあります。
- ワールドの舞台裏(通常ユーザーが入れない領域)を見られることが不本意な製作者もいるかも知れません。
- 演算負荷が高いので、他のユーザーのFPSを低下させる恐れがあります。
Publicや不特定多数が集まる場、とくにギミックがあるワールドでの濫用は避けましょう。
ここから本文
人はいつの時代も逃れたがる。仕事から、家庭から、社会から、重力から、物理法則から……。
という訳で、バーチャル世界の中だけでも物理法則を無視して高速移動したい人向けにコライダーボード現象*1を用いたコライダーダッシュ/ジャンプのやり方を紹介します。
だいぶなめらかにコライダーダッシュ/ジャンプできるようになった pic.twitter.com/Oe9I3u2ZbX
— Hibit (@hibit_at) 2018年12月19日
以上のような形でワールドを縦横無尽に動き回ることができます。ついでにアニメーションオーバーライドの基本的な解説もしていきます。
オブジェクトの実装

まず高速移動させたいアバターを選択して、

「Create Empty」で空のGame Objectを作成します。

さきほど作ったGame ObjectのComponentに「Box Collider」を追加。
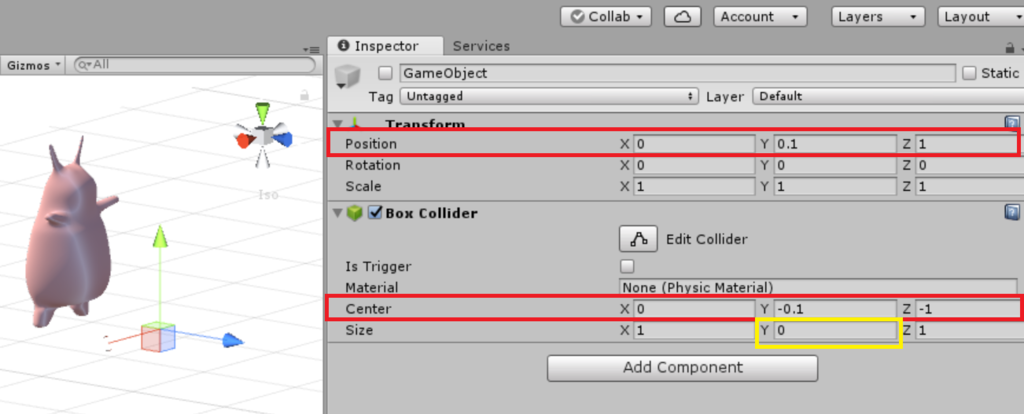
Game Objectに以下のような設定を加えます。
- TransformのPosition…行きたい方向。
- Box ColliderのCenter…上で入力した座標と逆の座標を入力。
- Box ColliderのSize…yのサイズだけ0。
コライダーボードは、Game Objectのコライダーとアバターのコライダーが干渉した場合、Game Objectに引き寄せられるという現象です。

オブジェクトのコライダーがアバターの足元にある場合、オブジェクトが存在し続ける限り「干渉→テレポート」という無限ループが繰り返されるため、結果として高速移動ができます。オブジェクトのPositionが移動方向になります。コライダーの中心は、アバターの足元に持っていくためにPositionの座標をマイナスする必要があります。
Positionの設定としては、
- ダッシュ…
- ジャンプ…
- 空中停止…
あたりがオススメです。ダッシュにも上方向の移動の成分を入れていますが、これについては後述します。あと、コライダーボードにはオブジェクトのRotationも反映されるため、高速回転、高速きりもみ等も再現できますが、まあ興味ある人はどうぞレベルですね。

設定が終わったらGame Objectの脇のチェックを外して非表示にしておきましょう。これを忘れると一生高速移動し続けるアバターになり、VRChat上での操作もままならなくなります。表示/非表示で移動モードとそうでない時を切り替えられる状態にすることが必要です。次節でその手順を解説していきます。
アニメーションオーバーライドの設定

Animationウィンドウをクリック。

「Create」ボタンをクリック。

適当な名前で保存。画像では「dash」としていますが、別に何でもいいです。

「Add Property」でさきほど作ったオブジェクトの「Is Active」を追加。

初期状態だと1秒(=60フレーム=1:00)後に設定されているキーフレームを1フレーム(0:01の位置)後まで移動した後、両フレームの「Is Active」のチェックボックスをチェックに。
以上でアニメーションの設定は終わりですが、今度はそれをアニメータに入れていきます。

「Assets > VRCSDK > Examples > Sample Assets > Animation」の中にある「Custom Override Empty」をCtrl + ドラッグで作業フォルダにコピー。コピーした後は名前をわかりやすいものに変えておいた方が良いかもです(検索で紛らわしいので)。今回の例では「Collider Board」にしています。

アニメータファイルを選択すると、インスペクタ欄にずらっと色々でてきますが、その中の「HANDOPEN」に先程つくったアニメーションファイル(例では「dash」)をドラッグ。なぜHANDOPENなのかは後述します。他の動作を割り当てたい場合、下の図に従って対応したアニメーションファイルを設定していきましょう。
 (正確な作者は存じ上げませんが、とてもわかりやすい図。ありがたく転載させていただきます)
(正確な作者は存じ上げませんが、とてもわかりやすい図。ありがたく転載させていただきます)
今度は、アバターにアニメータファイルを設定して終わりです。

アバターのインスペクタにある「Custom Standing Anims」にさきほど作ったアニメータファイルをドラッグ。これで、
- コントローラを操作する。
- 操作に対応したアニメーションが発動する。
- アニメーションにより、非表示だったGame Objectが表示になる。
- コライダーボード現象が起こりアバターが高速移動する。
という機能を持つアバターが出来上がりました。
実際に動かしてみる
アバターをVRCに上げたら、今度は実際に動かしてみましょう。あと、大事な部分を言い忘れていましたが、コライダーボード現象は床の上にいる状態だと発動しません。ジャンプするなり段差を移動するなりでなにがしか落下している状態を作り出す必要があります。
例でHANDOPENに設定したのはこのためで、「右親指でジャンプ→他の指でグリップボタンを押す」という操作がやりやすいからです。あと、HANDOPENはグリップボタンを離すだけでアニメーションが解除されるので制御が楽というのもあります。また、ダッシュの動作に上方向の動きを入れた方がいいのもこのためで、ダッシュで高低差を稼ぐことでHANDOPEN以外の操作に割り当てたアニメーションも発動させやすくなります。
皆様も用法用量を守ってよき高速移動ライフを(慣れない内はわりと酔います)。
*1:コライダーテレポートと呼ぶこともあります。私の場合はうれいしさん、あーあーあ~さん→SHIARUさん→私、という形で教えていただきましたが、他にも色々な方が編み出していたようです